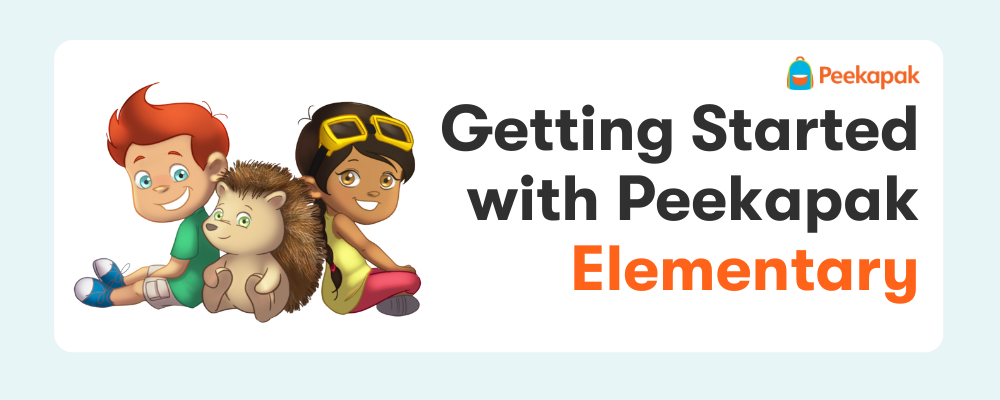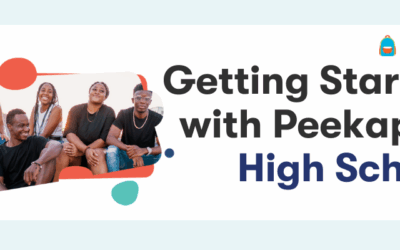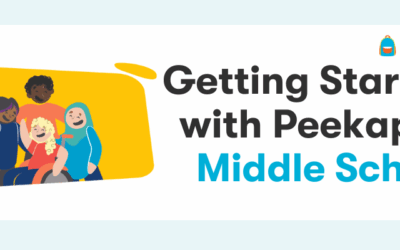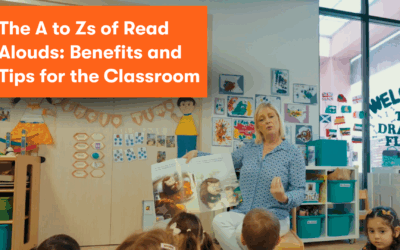Getting Started with Peekapak Elementary
Hi everyone! We are excited for you to teach important wellbeing skills with Peekapak. This article is your guide to getting started with Peekapak Elementary and get the most out of all our wellbeing books, lessons, parent activities and learning games!
Looking for our Middle School guide? Click here | Looking for our High School guide? Click here
👋 Welcome to Peekapak + Meet the Peekapak Pals
What is Peekapak?
Peekapak is a social-emotional learning curriculum for Pre-K through 5th grade. We use engaging stories to teach key social-emotional learning skills like self-regulation, gratitude, or perseverance. Our narrative-driven curriculum and diverse, relatable characters bring core SEL concepts to life. Our full program includes over 500 research-based lessons, home activities that can be sent directly to families, and digital interactive experience to bring our content to life with personalized, game-based learning.
Peekapak takes place in a fictional world called Peekaville. In Peekaville, animals and humans live harmoniously together. Inspired by Gaudi, Peekaville’s warm and welcoming buildings offer a safe space for everyone to express themselves. Peekapak’s stories are driven by a cast of characters that have diverse interests, backgrounds, and personalities. Each story focuses on one of our ten characters as they work a social-emotional learning skill.
Meet The Characters
- Leo the Hedgehog is a tinkerer and loves to learn how things work.
- Cody is an illustrator – comic books are his favorites!
- Menka loves building and learning about architecture.
- Saffron the Skunk is great at using chemistry to invent new recipes.
- Lucia loves electrical engineering and makes everything light up!
- Sebastian the Salamander is into computer science and technology.
- Kenji designs amazing fashion and accessories.
- Brady the Bunting jams to the music he creates.
- Inés loves learning new programming languages.
- Freya the Fox experiments with photography and film.
- Apollo loves robots and always wants to build new ones.
- Zoey is fascinated by plant biology and creating hybrid plants.
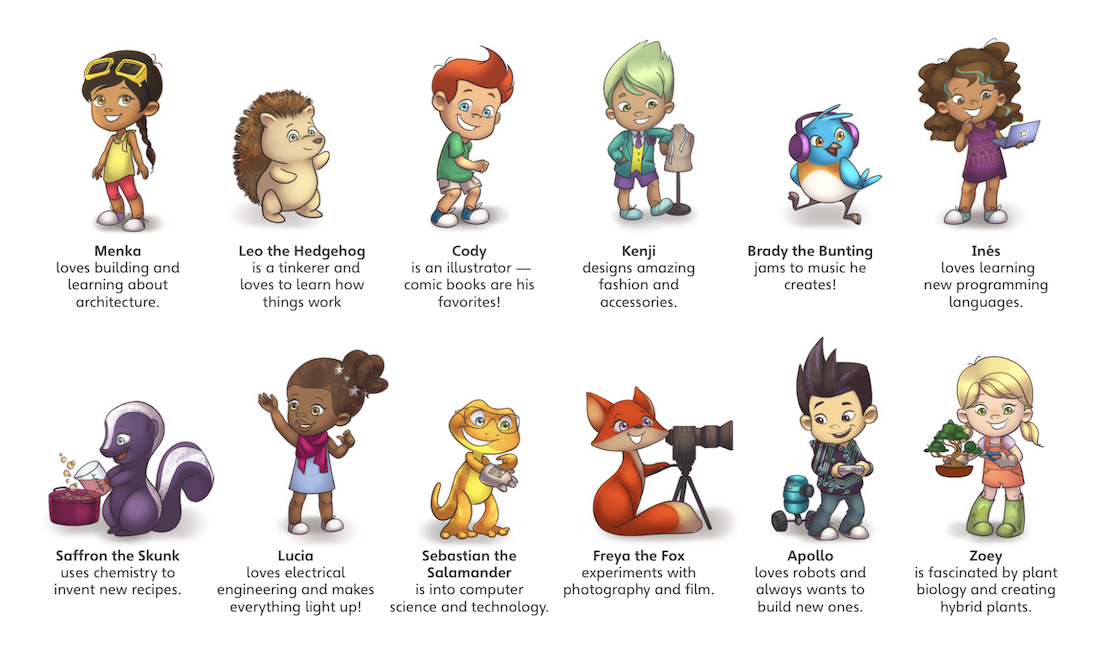
🧭 Navigating the Website
Library Tab
- This is the central hub where all stories, units, and lessons are located. You can click on the backpack icon in the top left-hand corner to get back to the library. All of our 10 units are located on the Library page. By clicking on the book, you will be redirected to the Unit Overview page. This is where you access the story and all 12 lessons.
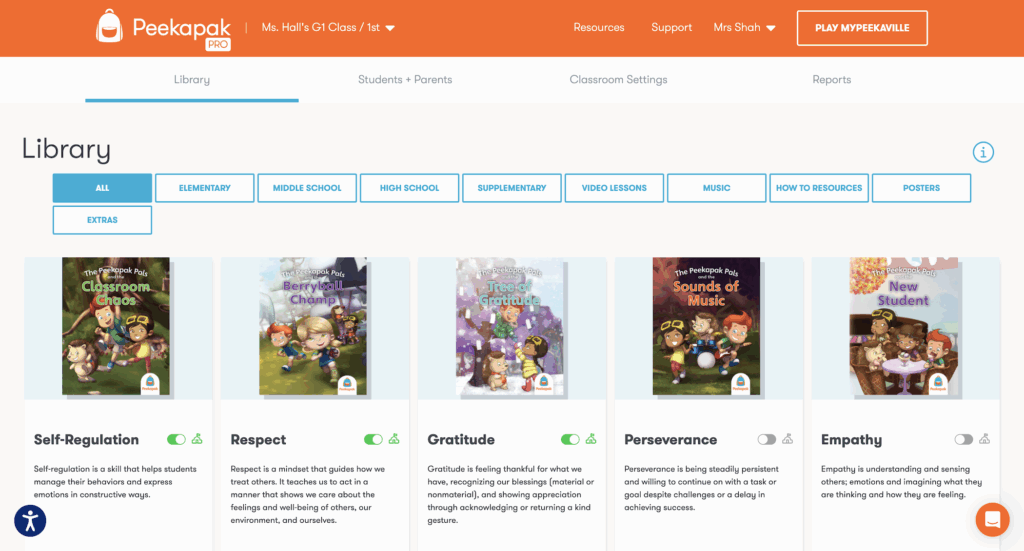
Students + Parents Tab (PRO users only):
The Students + Parents Tab is where you add students to your classroom and keep track of their login information. Rostering your students will do two things:
- Give student’s logins to myPeekaville.
- Allow parents to get lesson updates + extension activities after every lesson to strengthen the home to school connection.
Classroom Settings Tab
The Classroom Settings tab allows you to ensure that your students are in the correct grade level. If you teach different classes and/or different grade levels, you can create new groups. In addition, if students read at different grade levels, you can group students to fit their reading level.
- When you click the blue button “+ New Group” you will be prompted to give the group a name, grade level, and read aloud scheme. In addition, you can choose the story language. (Note: all home activities are sent in English and Spanish!).
- For PRO users, you can also roster your students with Google Classroom, Clever, or Classlink
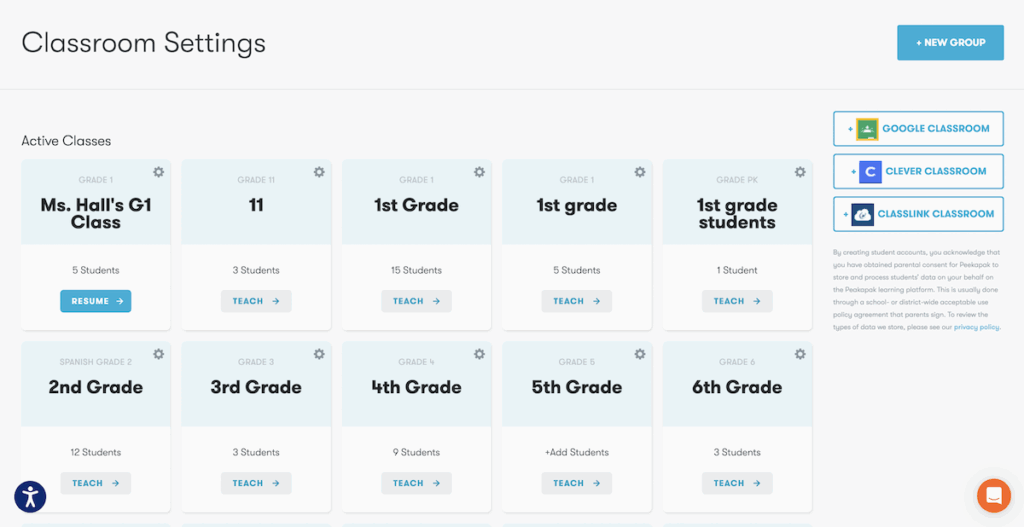
Reports Tab
This tab gives you access to reports and analytics:
- Curriculum Report: Tracks your class’s lesson completion, standard completion, and parent engagement (percentage who have accepted v. pending invitation).
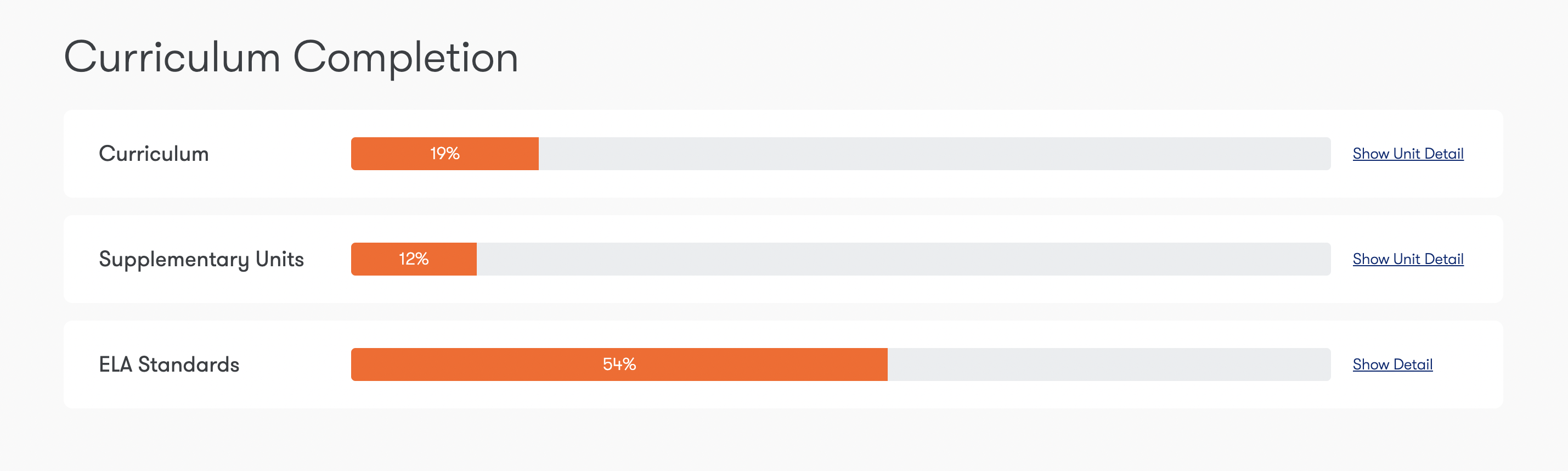
- Moodboard Report: Gives an overview of students’ feelings check-in on myPeekaville. This helps you gauge classroom culture and note which students may need a personal check-in or may need to see the school guidance counselor. You can hide and show names if you want to share with the class while maintaining privacy.
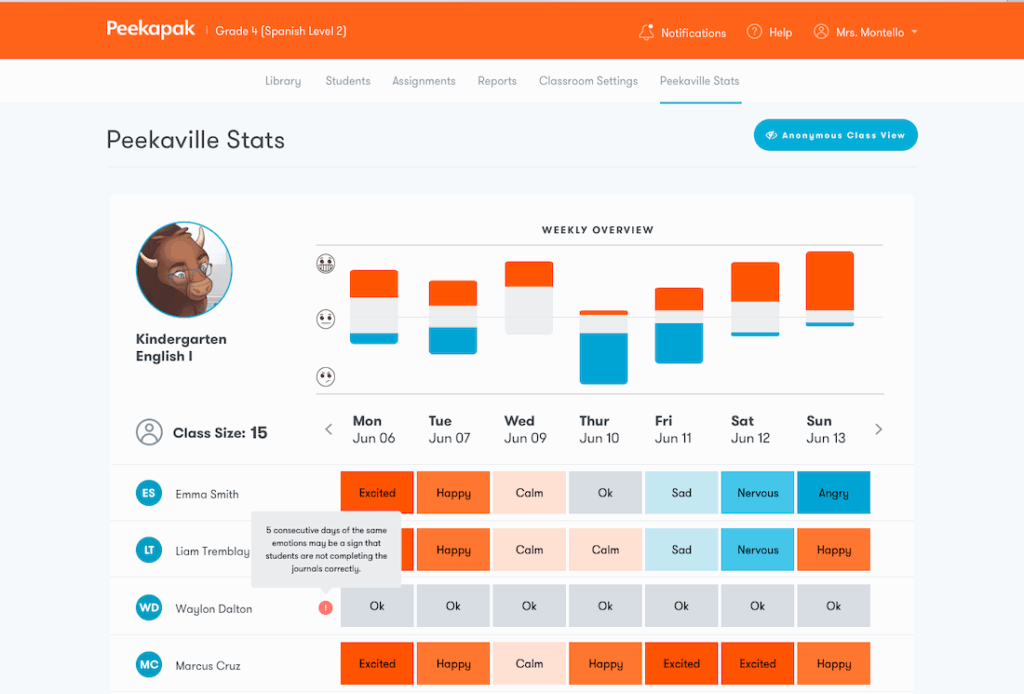
- myPeekaville Progress Report: Track students comprehension of unit skills by viewing how they are performing on related quests, mini-games and story reads.
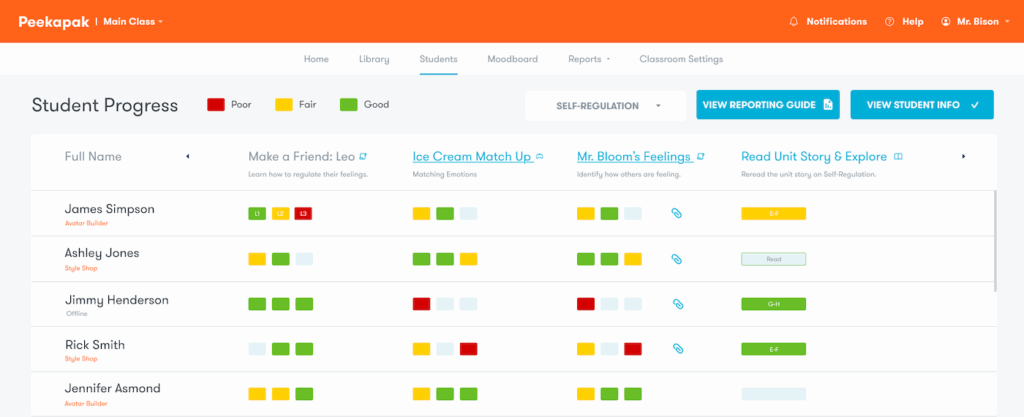
- Gallery Report: In myPeekaville, students will be asked to complete certain activities like “write a gratitude letter” or decorate their tree of gratitude. In the gallery, you can see student’s artwork, and easily download and share with families/classrooms.
Additional Features
Account Info (name):In the top right corner, you will see your name. If you scroll down to accounts you can update your personal info change your password, etc.
Resources: This tab is helpful if you need additional support. Our videos and blogs will guide you through new updates, exciting features, and troubleshoot any issues.
myPeekaville: In the top far right corner, you will see a link to myPeekaville. You can use this to easily access the site (www.mypeekaville.com).
Support: If you still have questions or something isn’t working, please send us a direct message on Support or using the orange chat bubble in the bottom right corner. We respond quickly!
✏️ Using Peekapak Units
To use any of our units, simply select the topic from the main ‘Library’ page to take you to the unit’s overview. Under the unit overview, you can learn more about the unit, see the key vocabulary, read over the learning objectives, review the standards covered in the unit, and download the unit resources.
📖 Using the Peekapak Storybooks
Opening stories
You can open the story for a unit by clicking on “Read Story” as shown below.
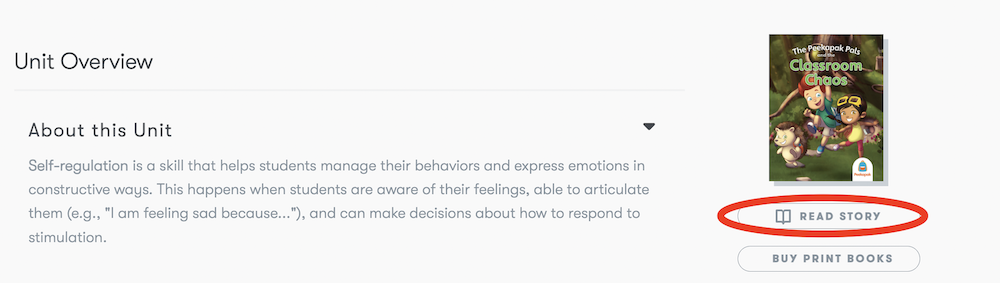
Flipping pages
There are also three different ways to flip pages.
- You can use the arrows on the left-hand and right-hand sides of the page
- You can grab and “flip” the pages like you would with a physical book
- You can use your left or right arrow keys to navigate.
Changing Reading Levels
To change reading levels or languages, navigate your cursor to the top-right corner of the screen. Click on the reading level drop-down menu shown below. From this menu, you can select the language and reading level you wish. You can switch between levels at any time from this menu.
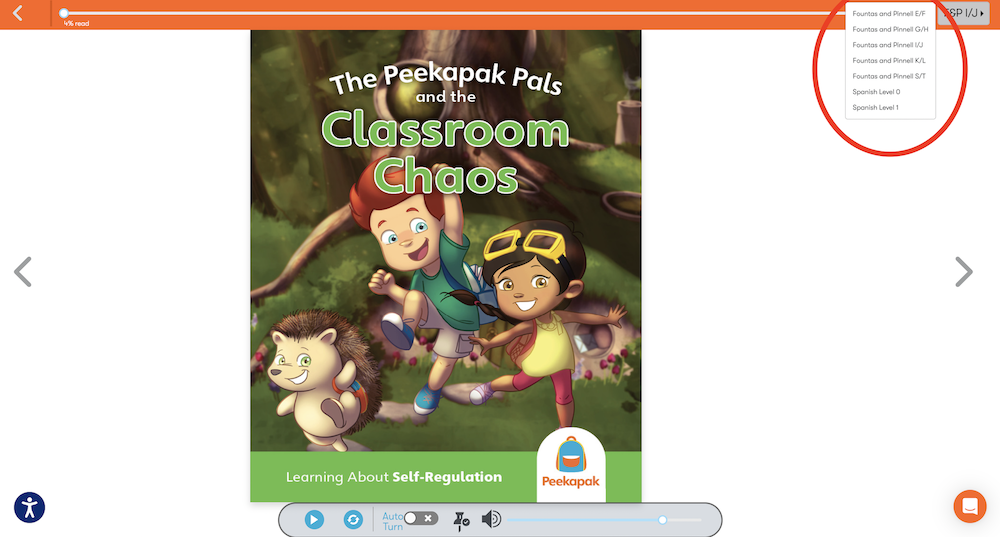
Narration (PRO Users Only)
To turn on narration, from the cover page click on the arrow at the bottom of the book. Click the play button to hear the narration for that page. Click the circular refresh icon to replay the narration for that page. Toggle the “Auto Turn” to have the book automatically flip through pages along with the narration. Click the “pin” to keep the narration panel open at all times. The narration is available for all English storybook levels.
(Don’t have a PRO account and want to learn more? Contact Us)
⚡️ Using Peekapak Lessons
On the unit overview screen, you can see a brief description for each of the unit’s lessons, after scrolling down to the Lessons section.

By clicking on the “Class” button you will be able to see the full lesson plan. From the full lesson plan page, you can switch between the class activity, home activity, and myPeekaville activity. These pages will show you the lesson overview with instructions, allow you to download the specific resources for the lesson, and let you review the standards covered by the lesson.
The “Guiding Students through this Activity” section offers a more detailed step-by-step breakdown of the lesson and prompts to provoke thought from students.
We’ve included an “Accommodations & Modifications” section. This section is available on all classroom and myPeekaville activities. Here, you can see tips and tricks for increasing or decreasing a lesson’s difficulty and adapting the lesson for emergent bilingual students (students whose native language is not English).
🏠 At-Home Lessons
To access the Home Updates and Activities, select the “Home” button next to any lesson on the unit overview page. You will see the update for parents/guardians and instructions for the lesson’s at-home component. There are 2 options to share these with guardians:
- Print: You can print off the activity and give it to students to bring home.
- Email: You can email the activity directly to parents by scrolling to the bottom of the page and clicking “Send to Parents” if you’ve added your students’ parent emails. (Home activities are available in both English and Spanish.)
Which account do I have? What does it give me access to?
Basic (free) account: all unit stories (one set reading level) + first lesson of every unit + unit overviews and posters
Peekapak Lite account: Teacher access only to the Peekapak program with all units/lessons (10 digital stories + 8 lessons/unit).
Peekapak Pro account: Full Peekapak program with all units/lesson + myPeekaville (Peekapak’s digital learning game) + home activities (Lesson updates and extension activities for families) + digital student engagement trackers.
Peekapak Pro trial: 14 days of full self-regulation unit with myPeekaville digital learning game + home activities.
We hope that you and your students enjoy Peekapak and myPeekaville. If you have any other questions about this guide to getting started with Peekapak, please don’t hesitate to click on the support tab on our website, or email us at hello@peekapak.com.