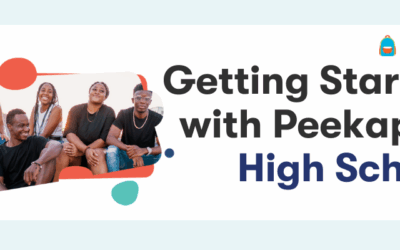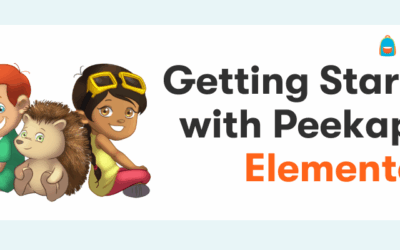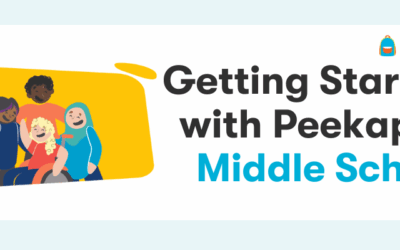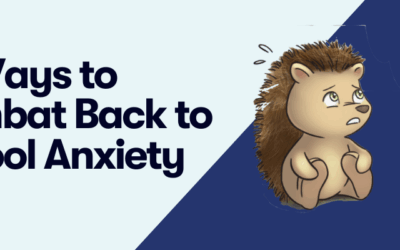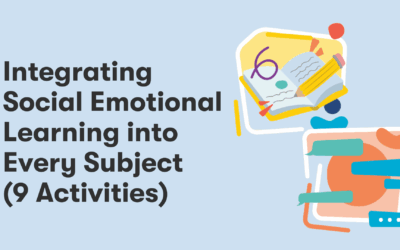Hi everyone! We can’t wait for you to get started with myPeekaville – Peekapak’s new game world that supports the lessons found on www.peekapak.com. We’ve created this how to use myPeekaville guide to go over how to use some of myPeekaville’s features so that you can teach your students how to navigate Peekapak’s new world.
Avatars
To customize their avatars, students can click on the picture of their avatar in the dashboard at the top-left corner of the screen. They can click on the part of the avatar that they want to customize and select from the different options on the right side of the screen. Students can use berries to acquire more clothing options and hairstyles from the style shop in-game. Berries are collected by completing activities, and checking-in.

Storybooks
Students can read Peekapak stories in myPeekaville by visiting the Peekaville Library or click on the ‘Book’ icon on the left. Like on Peekapak.com, reading levels 0, 1 and 2 include storybook narration. Students can re-read stories as many times as they want and also user their login information to access from home and read with parents.

Mood Check-Ins
The mood check-in will pop up every time students log into myPeekaville. Students can choose their current mood and can click on the question marks below any emotion to learn more about that feeling. They can also click on the “Journal” tab which shows their most recent check-ins for the current week. Students can report their mood at any time by clicking on the ‘face’ icon below their avatar. When you return to Peekapak.com, you’ll be able to find reports on your students’ activity through the game.
To provide support to students check-in, review our blog post, Peekapak’s Feelings Check-in Tool for more details.

Navigation
The main screen of myPeekaville is the map. The map is split up into five areas of town. By clicking the map with the mouse cursor, the map will zoom in to show more detail around where you’ve clicked. To zoom out, click anywhere on the ground. Around the map, there are various buildings and characters for students to interact with. While zoomed in, moving your mouse over the buildings and characters will highlight items that you can interact with. Clicking on buildings will take students inside where they will find mini-games, the clothing store, and more! They may take a moment to load, so it is important to remind students to be patient.

Finding Unit Mini-Games (Buildings)
To help teacher’s pace the unit learning games, teachers can unlock units as they progress through the curriculum. This can be done by click on ‘unlock myPeekaville unit’ under any of the Peekapak.com units or under the ‘Students + Parents’ tab. Note: Currently units on myPeekaville need to be opened in the order of our scope and sequence.

Once you’ve unlocked the unit’s games, students can play those by click on the buildings those house the games. For a cheat sheet on where each unit’s games are, click here.
Backpack
The Backpack is the most important tool when exploring myPeekaville. Students can access the backpack by clicking on the backpack icon near the top left of the screen, below their avatar’s portrait. The Backpack screen will provide students with the steps needed to complete each quest, allow students to visit their room, and the homes of any of the Peekapak Pals they have unlocked to learn more about each character.

myPeekaville Reports
To review how your students are progressing on myPeekaville or review their ‘mood’ check-ins, you can click on the ‘Reports’ tab on peekapak.com and then click on ‘myPeekaville Progress’ or ‘Moodboard’:

When reviewing Moodboard data, you can click on any of your students to get a more detailed view of that student:


We hope you found this to be a helpful introduction to myPeekaville’s features and we can’t wait for you to begin exploring with your students. If you have any questions as you are getting started with myPeekaville, please contact us at hello@peekapak.com. You can also find our myPeekaville Quickstart Guide here available to download.