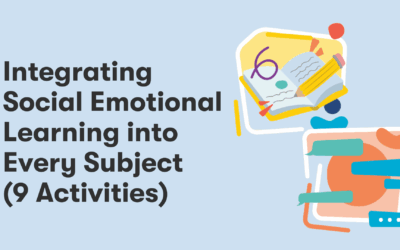Peekapak Middle School Getting Started Guide:
Below you’ll find our step-by-step guide to using Peekapak. If you’d rather watch a video, you can review our curriculum overview here.
Welcome to Peekapak! ??
What is Peekapak?
Peekapak is a social emotional learning curriculum for 6th to 8th grade. We use relatable and engaging human interest stories to teach key social emotional learning skills like identity and self-awareness, decision making, or stress management and regulation. Our narrative-driven curriculum and diverse, relatable characters bring core SEL concepts to life. Our full program includes over 80 research-based lessons, in class activities and at home challenges, and a digital interactive platform to bring our content to life with personalized learning.

Navigating the website ?
How do I navigate the website?
Library Tab:
This is the central hub where all units, and lessons are located. You can click on the backpack icon in the top left-hand corner to get back to the library.
All of our 6 units are located on the Library page. By clicking on ‘Explore’, you will be redirected to the Unit Overview page. This is where you access the story, and all 7 lessons.
Classroom Settings Tab:
The ‘Classroom Settings’ tab allows you to ensure that your students are in the correct grade level. If you teach different classes and/or different grade levels, you can create new groups.
When you click the blue button “new group” you will be prompted to give the group a name, and grade level.
For Classroom PRO users, you can also roster your students with Google Classroom or Clever.
Students Tab:
The ‘Students’ Tab is where you add students to your classroom and keep track of their logins. Rostering your students will do two things:
- Give student’s logins to Peekapak.
- Allow you to assign activities and challenges to your students.
Deleting a classroom:
If you wish to delete one of your existing classrooms, you first need to ensure that there are no students rostered. Go into the classroom you wish to delete, hover over the student names, and click the trash can icon to delete individual students.
After all students have been deleted, click on the cog/settings icon in the top right corner of the classroom you wish to delete. When the pop-up box appears, go to the bottom and click the “Delete Classroom” button.
Grade-level change:
Please make sure that you are set to the correct grade level. This is especially important if you teach multiple grades. Next to the Peekapak backpack icon in the top left corner, you will see a designated grade level with a carrot drop down. When in the library tab or in a unit, make sure that the grade level is correct so you are getting the correct curriculum.
Additional features:
- Account Info (name):
- In the top right corner, you will see your name. If you scroll down to accounts you can update your personal info, change your password, etc.
- Resources
- This tab is helpful if you need additional support. Our videos and blogs will guide you through new updates, exciting features, and troubleshoot any issues.
- Support
- If you still have questions or something isn’t working, please send us a direct message on Support. We respond quickly!
Types of accounts ?
Which account do I have? What does it give me access to?
Basic (Free): Able to access the content (but no classroom features) from Unit 1: Identity and Self-Awareness.
Classroom Pro: Full SEL program with all units, lessons and student activities.
Classroom Pro Trial: 14 days of access to all features for unit 1, for a sample grade 6 class.
Rostering students/Creating a class (Classroom PRO users only): ???
Why do I need to add students?
Rostering allows students to access the student facing platform where they can view and complete all assignments, as well as view lesson slides.
How do I add students?
There are 3 ways to add students to your Peekapak classroom:
- Through Google Classroom / Clever
- Go to ‘Classroom Settings’ and click Google Classroom or Clever
- You can then download your student lists and have students log in at peekapak.com with their Google Classroom or Clever accounts.
- **For Clever, ensure you have added Peekapak to your Clever library first
- Manually
- You will type in students’ names to create accounts on their behalf. As another option, you can import students from Google Classroom or Clever in the Classroom Settings Tab.
- Class Code Mode
- An auto generated code will be created to give students access to your classroom.
Units & Lesson Plan Layouts ?
Units and lessons can be found under the library tab. There are six units to choose from, an introduction unit and five CASEL aligned units.

By clicking ‘Explore’, the page opens to a unit overview and a general breakdown of the lessons.
All CASEL aligned units are broken down into seven lessons:
- Lesson 1: Introduce
- Students take pre SELf-assessment based on unit skill.
- Students complete an interactive activity with their peers as they begin to learn about the unit skill.
- Lesson 2: Learn
- Teacher leads a discussion with slides that introduces them to the unit.
- Students complete an activity.
- Students are assigned a challenge to complete during out of class time.
- Lesson 3: Discuss
- Students read the featured unit story and engage in class discussion, connecting the skill to the story. Students answer both comprehension and reflection questions.
- Students are assigned a challenge to complete during out of class time.
- Lesson 4: Empathize
- Students are assigned additional stories and answer comprehension and reflection questions.
- Students are assigned a challenge to complete during out of class time.
- Lesson 5: Reflect
- Students craft their own story focusing on the unit skill.
- Students are assigned a challenge to complete during out of class time.
- Lesson 6: Connect
- Teacher invites voluntary storytellers to share their story.
- Students make ‘text-to-text’, ‘text-to-world’, text-to-self’ connections with stories.
- Lesson 7: Return
- Return to unit concepts and find connections with previous units, and reflect on personal changes and new insights.
- Students take post self-assessment and notice any chances from pre to post.
By clicking on a task to be completed in a lesson, a lesson overview opens. Scroll to the bottom of the page where you can switch between tasks

Each tab contains instructions and the materials needed for that part of the lesson.
Must I follow the lesson plans exactly?
While all lesson plans do have a layout and suggestion on how to be completed, teachers can change the lesson structures to align with how they would like to teach the lesson. This can be doing all work as a class or individual. As well choosing, whether to read one, both or choose in lesson 4.
Can I assign work to my students, so that their answers submit to me?
Yes! In the lesson breakdown under the tab of the task desired to assign, scroll to the bottom. There is a button saying ‘Assign to Students’. Clicking this button allows students to be able to submit their answers to you through the student facing Peekapak platform.
Scope and Sequence ?
Unit 0 should be taught first and/or at the beginning of the school year. It consists of four lessons designed to set your students up with everything to come in the skill units. These lessons include Introduction, Storytelling, Safe Spaces and Community & Cooperation.
- Introduction
- A dive into what social-emotional learning is and why it is important to set a foundation and invest students in later units.
- Story-telling
- Students are able to practice using the story template to write their own story in lesson five of the other units.
- Safe Spaces
- Learning how to create a classroom that feels emotionally safe for themselves and their peers.
- Community & Cooperation
- A simulation done in class that gives a brief glimpse into the five skills in the upcoming units.
How often should I teach Peekapak?
For units 1-5, lessons are designed to each be about 30 minutes or three and a half hours per unit. Each unit is recommended to take seven weeks (1 week per lesson).
View Full Scope and Sequence Here.
Does the order I teach the units matter?
Units do not have to be taught in the order they appear in the library. After Unit 0 (Welcome to Peekapak), the units are stand alone and so can then be taught in any order. However, we do recommend teaching in order as the units best build off each other with the order found in the library.
We hope that you and your students enjoy Peekapak Middle School. If you have any other questions about this guide to getting started with Peekapak Middle School, please don’t hesitate to view our FAQ page, use the orange chat bubble at the bottom right of your screen on peekapak.com, or email us at hello@peekapak.com.