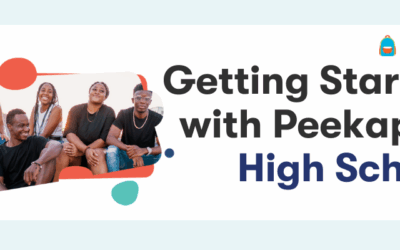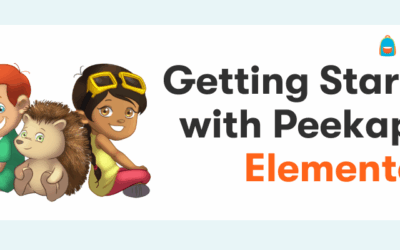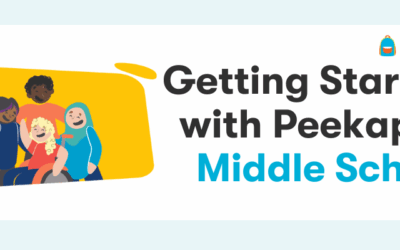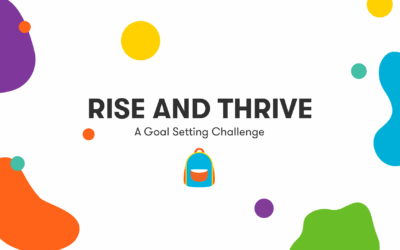Rostering students allows them access to the myPeekaville game and rostering middle school students gives them access to the student facing platform. This gives teachers and educators the opportunity to help teach students important concepts for social-emotional learning in an interactive and fun way. This article will dive into the details of rostering students and creating a class for Classroom PRO users.
Why do I need to add students?
Elementary (PK-5) – Rostering PK-5 students gives them access to myPeekaville and allows you to send home communication to families (digital extension activities and updates after every lesson). Students do not have access to the lesson plans or activities and login through myPeekaville.com.
Middle School (6-8) – Rostering grade 6-8 students gives them access to the student learning platform where they will submit their activities and challenges.
How Do I Add Students?
There are three ways to add students to the classroom:
- Roster through Google Classroom or Clever
- Rostering with Google Classroom or Clever by visiting the ‘Classroom Settings’ tab and clicking on appropriate login button.
- Once clicking on Google Classroom or Clever, educators can download their student lists and have students log in at mypeekaville.com with their Google Classroom or Clever accounts.
- Rostering with Google Classroom or Clever by visiting the ‘Classroom Settings’ tab and clicking on appropriate login button.
- Manual Entry Mode
- With this mode, you will type in students’ names to create accounts on their behalf, and manually input parents’ email addresses for those who want to connect.
- As another option, you can import students from Google Classroom or Clever in the Classroom Settings Tab.
- Once you’ve added your students, you will hit the blue button that says “connect parents”.
- This will allow you to enter the parent email for your roster. By clicking “send all emails”, the parents must click the button in their email that says “Connect to [Ms. Smith’s] classroom”. In the email, they will also get their child’s myPeekaville login.
- Class Code Mode
- An auto generated code will be created to give students access to your classroom. Parents create accounts for their child using the classroom code on the Peekaville website.
- Parents will also be prompted to connect their email address so that they can stay up
- You can also copy/download the parent letter with the information to get parents connected.
We hope that you and your students enjoy Peekapak and myPeekaville. If you have any other questions about this guide to getting started with Peekapak, please don’t hesitate to click on the support tab on our website, or email us at hello@peekapak.com.
About Peekapak

Peekapak is committed to helping children become successful, compassionate, caring, and empathetic citizens of the world! How? By teaching children important social-emotional learning (SEL) skills so that topics like gratitude, perseverance, and respect become not just something they hear about, but a part of who they are.
We strive to accomplish this by creating a company and a curriculum that makes SEL fun, easy and seamless for teachers, parents and especially children, so that kids learn without even realizing it. Peekapak’s learning platform can be implemented in person, online or in hybrid teaching models, providing flexible solutions for all school districts.